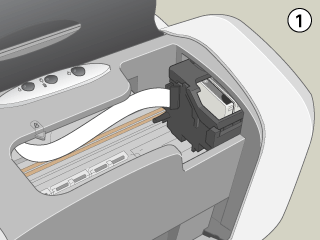Es fundamental tener copias de seguridad actualizadas de sus datos, ya que ante una pérdida o daño, ésta es la única forma de recuperarlos.
Los backups deben ser:
Periodicidad: La copia de seguridad debe ser lo más frecuente posible, diariamente es lo mejor.
Automatización: Deben ser automáticos porque los backups no pueden depender de un operador humano que es pasible de errores, olvidos u omisiones.
Medio externo: Las copias de respaldo no se deben hacer dentro del disco de una computadora de la empresa ya que ante un caso de catástrofe se perderían los originales y las copias.
Facilidad de recuperación: El formato de la información resguardada debe ser tal que se puedan recuperar los datos de manera simple y rápida, ya que no tiene mayor sentido hacer un backup en un medio que no sea legible por cualquier computadora o utilizar un programa muy complejo que requiera una instalación especial o la asistencia de un técnico para poder recuperar sus datos. No se olvide que el objetivo principal del backup es que usted pueda recuperar su información ante cualquier contingencia lo más rápido posible para tener el menor tiempo a su empresa parada.
Además debe haber dos juegos de backups que se vayan rotando periódicamente: uno activo conectado al servidor de backup en la empresa y otro guardado en un lugar seguro fuera de la compañía. Esto permitirá que ante un caso de catástrofe siempre haya una copia de los datos en otro lugar de donde recuperarlos.
Los sistemas de backup no están compuestos únicamente por el programa para hacer la copia de seguridad.
Un sistema de backup consta de:
Software
Hardware
Responsable
El software son los programas utilizados para realizar la copia de la información como así también los programas para su eventual recuperación, y la programación y configuración de los procesos automáticos.
El hardware son los medios en los cuales se guardarán las copias de seguridad que pueden ser de cualquier tipo: cintas, discos, disquetes, CDs, DVDs, Zip, Jazz, PenDrives, Web, etc.
El responsable debe ser una persona de la empresa que se encargue de realizar la rotación de los medios de almacenamiento, poniendo a resguardo los medios que se hayan extraído. Además se deberá encargar de verificar en forma periódica que los backups se estén realizando correctamente, que los procesos automáticos se hayan ejecutado en tiempo y forma, que las copias sean exitosas, que haya suficiente espacio en el medio de backup para recibir las nuevas copias, etc.
limpiar teclado
limpiar la impresora
Para que la impresora siga funcionando al máximo de sus prestaciones, debería limpiarla a conciencia varias veces al año según las instrucciones descritas a continuación.
 | Desenchufe la impresora. |
 | Quite todos los papeles del alimentador. |
 | Utilice un cepillo suave para limpiar con cuidado todo el polvo y la suciedad del alimentador de hojas. |
 | Si la carcasa exterior o el interior del alimentador de hojas están sucios, frótelos con un paño suave y limpio humedecido con un detergente neutro. Mantenga la cubierta de la impresora cerrada para evitar que penetre agua en el interior. |
 | Si el interior de la impresora se mancha accidentalmente con tinta, límpiela con un paño húmedo. |
 | Puede ocurrir que se haya derramado tinta en el interior de la impresora. Si es así, limpie el interior de la impresora con un paño limpio y suave. |
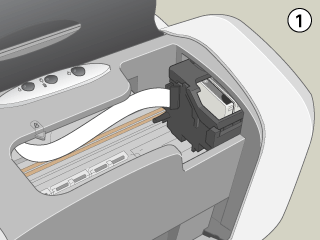
 | Advertencia: |
 |
| No toque los engranajes ni rodamientos internos de la impresora. |
|
 | Precaución: |
 |
- No lubrique las piezas metálicas situadas bajo el carro del cabezal de impresión.
|
|
 |
- Nunca utilice alcohol o disolvente para limpiar la impresora, ya que esos productos químicos pueden dañar los componentes y la carcasa.
|
|
 |
- Vigile que no se mojen con agua ni el mecanismo ni los componentes electrónicos de la impresora.
|
|
 |
- No utilice cepillos duros ni abrasivos.
|
|
 |
- No pulverice el interior de la impresora con lubricantes. Los aceites no adecuados pueden estropear el mecanismo. Si necesita lubricar la impresora, consulte a su vendedor o al técnico especializado.
|
|